University accounts across the nation are being increasingly targeted by phishing attacks, spam, or other malicious emails. Many of these are stopped from reaching you, but there is always the chance that some will make it past email filters. Criminals use them to try to gain access to your personal information and sometimes university resources. These email attacks generally use urgent language to get you to provide important account information such as usernames, passwords, credit card, and bank account information. They generally contain grammatical or typographical errors or direct you to non-OCU websites. If you are ever in doubt about whether the email is legitimate, please forward the email to [email protected].
If you think your account may have been compromised or you have questions, please call the Helpdesk at 405-208-5555 for assistance.
Barracuda Anti-Spam/Anti-Phishing Service
To access Barracuda, open a web browser, , and enter your full email address. Once you click Next, you will be prompted for your OCU email password.
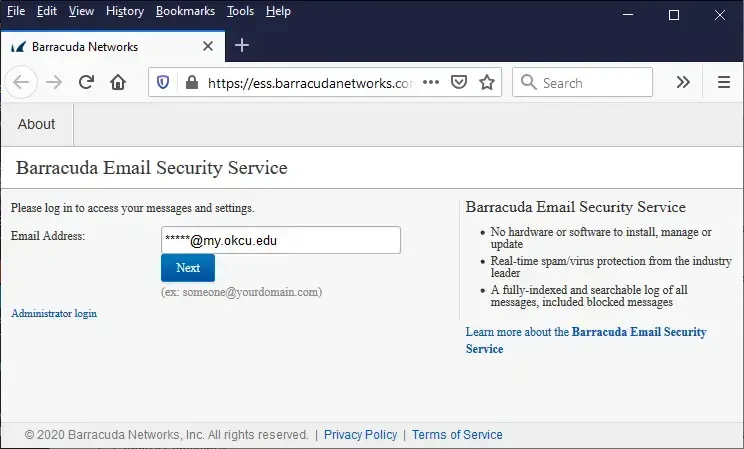
Once logged in, you will be taken to the following screen with a log of all quarantined email that has been processed. You can change the Message Filter to All to show all emails that have been processed in the last 2 days (default setting). You can change the days shown to go as far back as a month. You can click on the blue question mark for help on any of the pages.
If viewing all emails, you will be shown delivered emails with a Green Box at the beginning of the line. Blocked or quarantined emails will have a Red Box at the beginning of the line, and those that did not complete ended with errors will have a White Box at the beginning of the line. Those not delivered will have a stated reason as to why the email was not delivered.
You can click any message and preview will be shown at the bottom of your window. You will also have options to Whitelist or Block the sender address. You also have the option to have the email delivered to your regular Inbox. Be careful when blocking sender domains like Gmail, hotmail etc.
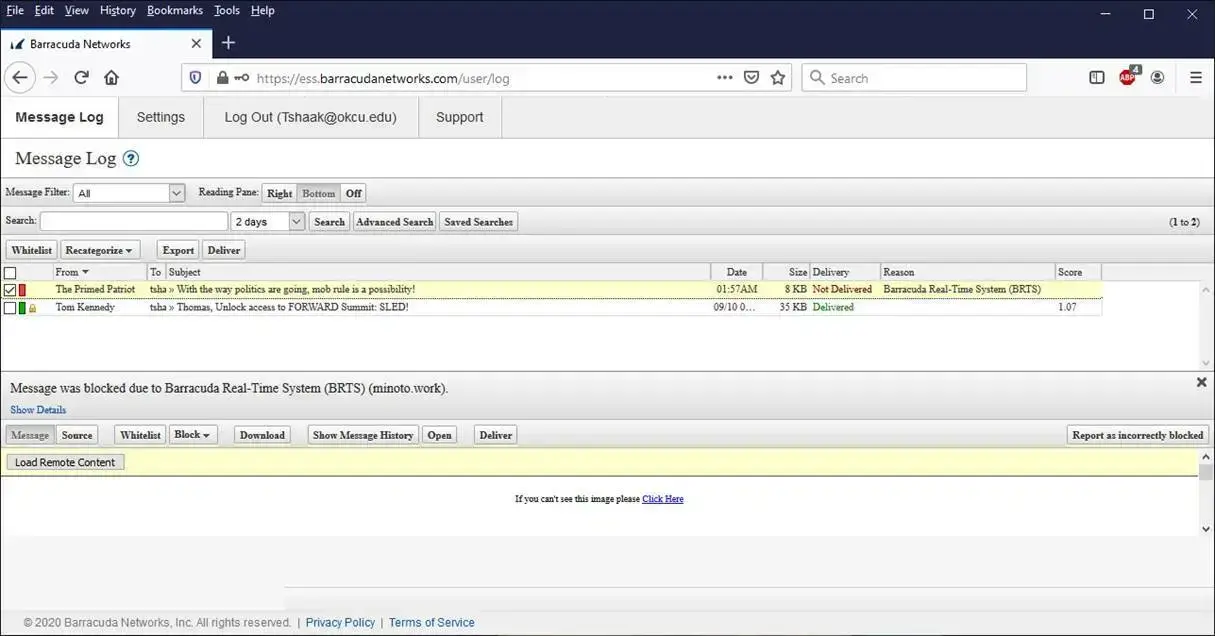
If you would like to schedule notifications, you can click on Settings at the top and set up a schedule for a notice to be sent to your Inbox.
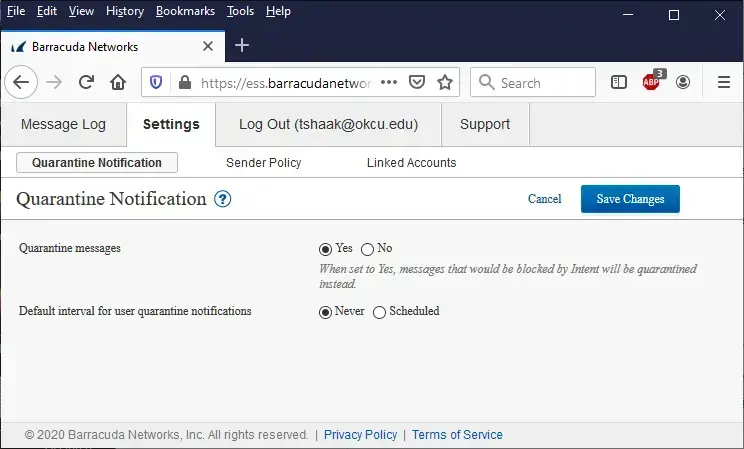
To check to see what you have whitelisted or blocked, click on Settings --> Sender Policy. You can add or remove listings on this page.
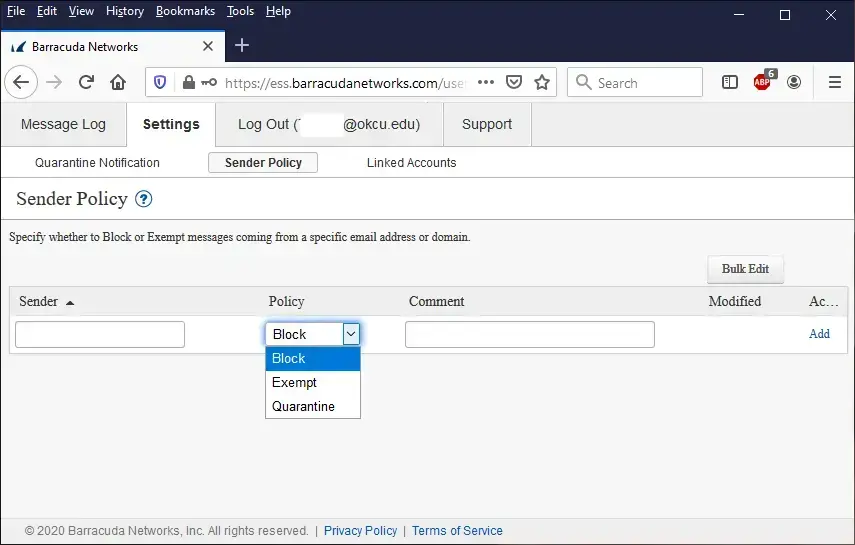
Additional Information Regarding Suspicious Emails
- - General Information regarding phishing
- - Check to see if the site you are being directed to is safe
- - Tips on how to protect yourself

